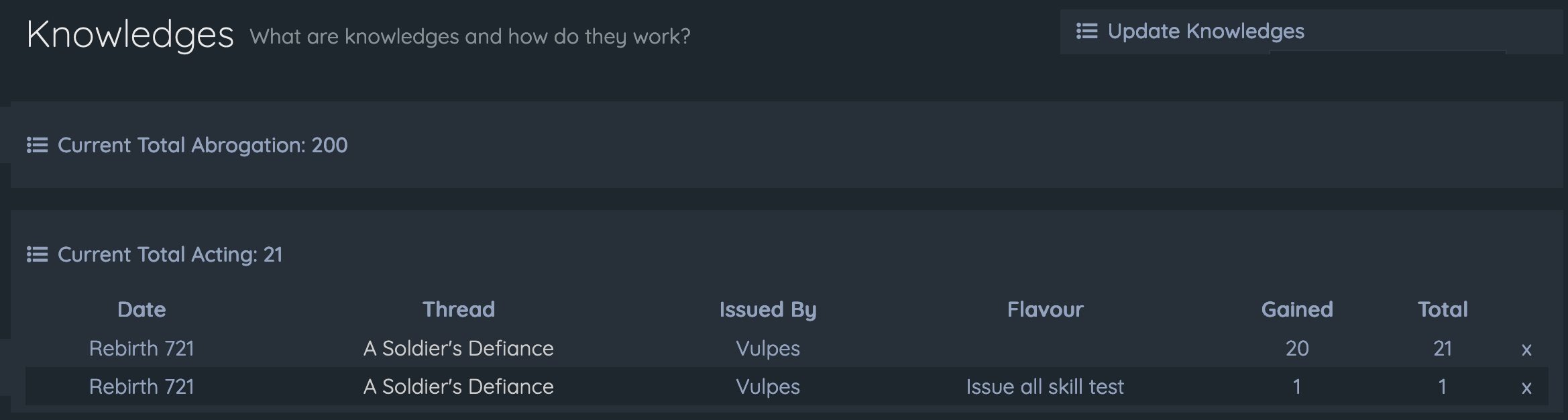A Guide to the UCP CS
Contents
Introduction
Here on Standing Trials we are very fortunate to have the most excellent Tech Guy, who has brought us a custom-built system for recording our character progression. The aim of this is that, eventually, everyone's CS will be entirely automated (for those who wish it). We are very lucky that he continues to work hard on our behalf, and that updates are very regular.
Therefore, it is worth to keep checking the news and new features thread for updates. We would advise all players to subscribe to this as it's where we let you know important things!
Jargon Busting
Throughout this article, there's a few terms which are specific. These are:
- UCP. This is the "User Control Panel" and is accessed via the top header on every page on the site.
- MCP. This is the "Moderator Control Panel" and is accessed via the top header on every page on the site for moderators only.
- XP. This is Experience. The points you get for completed threads.
The UCP CS
This is the Character Sheet on your UCP. To access it, just click on "UCP" on the top header - it automatically takes you to the "Character Tab".
- Go to the far right button on the top bar of the website, and click the button labeled 'UCP'.
- Go to the tab on the right labeled 'Character'
Skills
The Skills section consists of three parts: links, your current skill list, and available skills.
Links
This has useful links to information pages relevant to your skills. They are.
- The Skills Primer
- The Knowledge Primer
- A list of Available Skills
Your Skill List
This is a list of all your active skills at their current level. If there are skills in this section, this list should be up to date. If you are opting out of the UCP CS, then there should be no skills listed here at all.
Going from top to bottom, we have:
- The skill search bar, which allows you to search for specific skills in your list by typing in its name.
- Your total experience bar, which tells you, from left to right:
- How much experience you've spent on skills.
- How much experienced you've earned overall.
- How much experience you have remaining to spend.
- The skills you have listed. Each skill has:
- The skill name, followed by your current level in that skill. If that is followed by a star, that is a magic skill. If it is followed by double arrows, it's a fast track skill. Note that each skill name is also a link to its wiki page.

- The next skill level available to you

- Your XP bar for that skill.
- In the middle of the bar, it tells you how much xp you have in your current level, followed by how much xp you need to get to the next level. If there is a star instead of numbers, you have reached the number needed to level up, but you don't yet have enough knowledges.
- On the right of the bar, it tells you how much xp you have in total, followed by how much xp you need to max out the skill.
- On either side of the bar, there are [-] and [+] buttons that you can use to increment the amount of xp you have in the skill.
- You can also edit the number directly by clicking on the number of xp you have in total (for instance, in the above image, it would be the number 29 for the skill acting, and 26 for the skill Combat: Ranged)
- Your knowledge bar for that skill
- In the middle of the bar, it tells you how many knowledges you have in your current level, followed by how many knowledges you need to get to the next level. If there is a star instead of numbers, you have reached the number needed to level up, but you don't yet have enough xp.
- On the right of the bar, it tells you how many knowledges you have in total, followed by how many knowledges you need to max out the skill.
- On the far right of the bar, there is an [x] button you can use to delete a skill from your skill list. This will refund all the xp you put into the skill, but keep all the knowledges you have in it.
- The skill name, followed by your current level in that skill. If that is followed by a star, that is a magic skill. If it is followed by double arrows, it's a fast track skill. Note that each skill name is also a link to its wiki page.
Available Skills
These are the skills available to you to add to your "Your Skills" section, in order to make them active skills in your UCP CS.
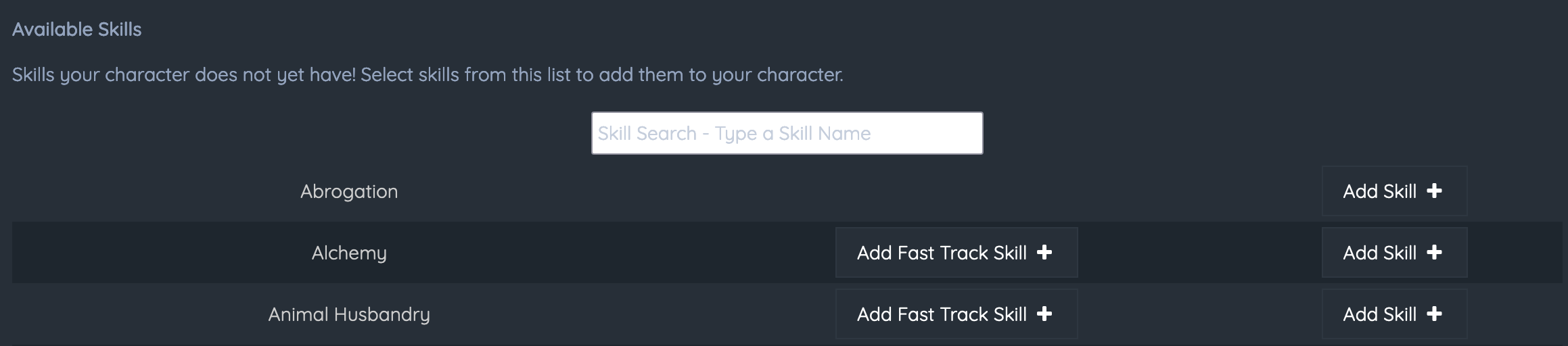 Going from top to bottom, we have:
Going from top to bottom, we have:
- The skill search bar, which allows you to search for specific skills by typing in its name.
- The available skills, which are all the skills that you have not put in your "Your Skills" list. Going from left to right, each skill has:
- The skill name. Each skill name is also a link to its wiki page.
- The [Add Fast Track Skill] button. This button will add that skill to your skill list as a Fast Track Skill, which counts total xp out of 100 instead of 250. Note that magic skills cannot be chosen as fast track skills, and so the button is absent for them.
- The [Add Skill] button. This button will add that skill to your skill list as a normal skill.
Rewards
The "Rewards" section of the UCP CS lists the renown rewards which you have available to you - and those which you have taken. It has the following areas.
Links
Next to the word "Rewards" is a link to The Renown Guide
Pending Rewards
If you have any renown rewards which are available for you to claim, you will see a box for each one.
If the reward has the word "LEGACY" in front of it (see image above) then the renown reward dates from before this aspect of the system was created and thus has in all probability already been applied.
Therefore:
- For Legacy rewards, just choose what you have already been awarded and link to the approval where appropriate.
- For Current rewards, when you choose the reward the system will do one of the following:
- Apply it automatically (eg: pluses to WP or Wage are automatically applied and the correct amount added)
- Note and record it (eg: Discounts in the Shoppe are noted, but can not be applied)
- Add the XP to your total (eg: you choose +3 to a skill, it adds +3 to your XP total - you will have to apply it to the skill itself)
- Tell you that you need a PSF ticket for approval. There's a place for you to put that PSF ticket link, so all your renown rewards are kept in one place.
Claimed Rewards
This is the area showing - and linking where necessary - your claimed renown rewards.
Renown
This is a list of all the threads where you earned renown. Your total renown is in the top left corner.
Thread List
Your threads are listed in date order, with the most recent at the top.
- Cycle: Each cycle is it's own section. Underneath that threads have the following information.
- Date: This is the IC date of your thread.
- Thread: This is the name and link to the thread where you earned this xp.
- Flavor: This is flavor text, telling you what you got the renown for.
- Gained: This is how many points you gained.
- Total: This is your running total of renown points.
Faction Points
This is a list of all the threads where you earned faction points. Your total renown is in the top left corner of each faction section.
- Thread: This is the name and link to the thread where you earned these points.
- Issued By: This is the name of the person who issued these points to you.
- Gained: This is how many points you gained for this faction.
- Total: This is your running total of faction points for this faction.
XP
This is a list of all the threads where you earned xp. Points to note:
- Your total xp is in the top left corner.
- Underneath your total XP are the number of pending reviews you have waiting in the review queue.
List of Threads
Your threads are listed in date order, with the most recent at the top.
- Cycle: Each cycle is it's own section. Underneath that threads have the following information.
- Date: This is the IC date of your thread.
- Thread: This is the name and link to the thread where you earned this xp.
- Issued By: This will either be
- the name of the person who issued this xp to you (in the case of reviewed threads)
- the words "Pending Review" in red for threads which have been submitted for review but are not yet reviewed
- Gained: This is how many points you gained.
- Total: This is your running total of experience points.
Timeline
This is your IC timeline. It shows threads your PC has been in and where those threads took place. You can also see city events and can filter it by which arc (year) and whether you're seeing events only or your PC activity only.
Knowledges
The Knowledges section consists of two parts: the Current Knowledges section, and the Update Knowledges section.
Current Knowledges
This is a list of all the skills you have knowledges in, with a number indicating how many knowledges you have in it. Click on any of the skills to expand it into a list of threads where you gained these knowledges.
Every entry in this list of threads has:
- Date: This is the date in which you earned this knowledge - each knowledge is separated into cycles.
- Thread: This is the name and link to the thread where you earned this knowledge.
- Issued By: This is the name of the person who issued this knowledge to you.
- Flavor: This is flavor text, telling you what the knowledge is.
- Gained: This is how many knowledges you gained.
- Total: This is your running total of knowledges for this skill.
- [x]: This is a button that will allow you to delete knowledges.
Update Knowledges
There is a button on the upper right that says "Update Knowledges". Click on it, and it will expand into this box.

Going from top to bottom:
- How many knowledges does this count for: This is where you input the number of knowledges you want to add to your ledger.
- Skill: This is a dropdown menu of all possible skills this knowledge could be for. You can scroll down the dropdown, or you can click it and type in the name of the skill to find it faster. Alternatively, you could choose 'Non-Skill' to receive a non-skill knowledge.
- What is the knowledge you are adding: This is where you input the name of the knowledge, or flavor text saying where it came from.
- URL of thread where this knowledge was issued: This is where you input the URL of the thread you got the knowledge from.
- Update Knowledges: Once you have filled in all the other fields, press this button to update your knowledge ledger.
Wealth Points
The Wealth Points section consists of two parts: the Current Wealth Points section, and the Spend Wealth Points section.
Current Wealth Points
This is a list of all threads where you gained or lost wealth points, along with any transactions you may have made yourself. On the upper left corner is your current wealth point total.
Every entry in this list of transactions has:
- Date: These threads are separated by cycle, with the IC date listed.
- Thread: This is the name and link to the thread where this transaction happened.
- Issued By: This is the name of the person who issued this transaction.
- Flavor: This is flavor text, telling you what the transaction is.
- Gained: This is how many Wealth Points you gained or lost.
- Total: This is your running total of Wealth Points.
- [x]: This is a button that will allow you to delete purchases that you have made.
Spend Wealth Points
There is a button on the upper right that says "Spend Wealth Points". Click on it, and it will expand into this box.
Going from top to bottom:
- How many points would you like to spend: This is how many wealth points you want to spend on this transaction.
- What are you spending them on: This is flavour text explaining what you spent these points on
- URL of thread if applicable: This is where you put the URL of the thread where you spent those points, if you did it in a thread.
- Spend Wealth Points: Once you have filled in all the other fields, press this button to update your wealth point ledger.
Wealth Bonus
The Wealth Bonus section records your Wealth Threads and all things which add to your Wealth.
This page consists of:
- A link to information on Wealth Threads
- Your current Wealth Bonus Level (that's how much your base wage is, for making a wealth claim)
- A list of threads which add to your Wealth Bonus level - so these are wealth threads and PSF tickets when you claim rewards. These are in date order.
Language Points
Still Being Developed
Point Bank
Character Notes
Useful Links
- The "News and New Features" thread
- The On-site guide to BB Code
- If you're not sure on how to use the wiki this page shows you how.
- The left-hand menu is your easy navigation tool.
- Or you can always go back to the Contents page.
- Image by Gabriela Nunes from Pixabay
This category currently contains no pages or media.